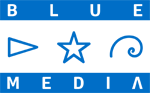5 ciekawych funkcji ukrytych w Windows 10
Data dodania: 14-01-2021
Ta funkcjonalność będzie z pewnością przydatna dla posiadaczy urządzeń mobilnych. W systemie Windows 10 można wygenerować specjalny raport, który dokładnie określanie tylko aktualny stan naładowania baterii, ale również jej specyfikację techniczną. W dokumencie znajdziemy więc nazwę akumulatora, numer seryjny, typ, fabryczną pojemność oraz obecne możliwości przechowywania energii. To nie wszystko, ponieważ w pliku są też przejrzyste tabelki przedstawiające używanie akumulatora czy też historię jego ładowania.
Dostęp do raportu o stanie baterii nie jest wcale oczywisty. Aby wygenerować dokument, należy w dolnym okienku wyszukiwania wpisać „Wiersz poleceń” i wybrać tę pozycję. Następnie do otwartego okienka wystarczy przekopiować polecenie powercfg /batteryreport /output"C:\battery_report.html". Po naciśnięciu przycisku enter raport zostanie wyeksportowany i trafi na dysk C, gdzie będzie można go otworzyć za pomocą przeglądarki lub programu obsługującego format PDF.
Rejestrowanie ekranu bez potrzeby instalacji żadnych zewnętrznych programów? W Windows 10 to możliwe! Taka funkcjonalność została zaprojektowana na potrzeby nagrywania rozgrywek z konsoli Xbox, jednak dziś można ją z powodzeniem wykorzystywać do dowolnych celów. Opcja nada się więc zarówno do zapisywania gameplay’ów, jak też poradników.
Aby uruchomić panel nagrywania, należy wcisnąć kombinację klawiszy Windows Key oraz G. Wówczas otwarte okna zostaną przysłonięte przez centrum dowodzenia, w którym znajdziemy podgląd dotychczas nagranych materiałów, ustawienia dźwięku, informacje o wydajności orazoczywiście opcję rozpoczęcia nagrywania (jest ona oznaczona dużym okrągłym przyciskiem z kropką). Windowsowa nagrywarka pozwala też na robienie screenshotów.
GodMode jest trybem znanym z poprzednich wydań systemu Windows – początkowo został opracowany po to, aby ułatwić pracę administratorom. Ta specjalna opcja daje dostęp do zmodyfikowanego panelu sterowania, który oferuje o wiele więcej możliwości niż jego zwykły odpowiednik. Od razu jednak zaznaczamy, aby nie zmieniać ustawień w trybie GodMode, jeżeli nie jesteśmy pewni, za co właściwie odpowiadają.
Jak włączyć tryb GodMode? To bardzo proste – na pulpicie (lub innym miejscu) wystarczy utworzyć nowy folder i zmienić jego nazwę na GodMode.{ED7BA470-8E54-465E-825C-99712043E01C}. W efekcie ikonka zmieni swój wygląd, a my będziemy mogli skorzystać z rozbudowanego panelu, który uruchamia się za pomocą dwukrotnego kliknięcia.
W czasie pracy lub wykonywania innych obowiązków często zdarza się, że kończymy z dużą ilością otwartych okienek. Do ich zminimalizowania możemy oczywiście użyć przycisku znajdującego się w prawym górnym rogu danej aplikacji, jednak o wiele szybszym rozwiązaniem jestskorzystanie z podłużnego kafelka zlokalizowanego w prawym dolnym rogu ekranu.
Co jednak w przypadku, kiedy chcemy zminimalizować wszystkie okienka poza jednym? Wówczas wystarczy złapać za interesujący nas program (naciskając i przytrzymując na nim lewy przycisk myszy), a następnie nim potrząsnąć. W efekcie tego nietypowego działania pozostałeaplikacje zostaną zminimalizowane do poziomu paska zadań. Aby przywrócić wszystko do poprzedniego stanu, wystarczy zrobić dokładnie to samo, czyli znowu potrząsnąć okienkiem. Ta opcja z pewnością nie przyda się zbyt często, ale pozwoli zrobić wrażenie na kolegach z pracy.
W Windows 10 Menu Start znane doskonale z poprzednich edycji oprogramowania zostało nieco odświeżone oraz wyposażone w dodatkowe możliwości, aby ułatwić użytkownikom poruszanie się po systemie. Jedną z ciekawszych opcji jest sortowanie zainstalowanych na komputerze aplikacji – taka możliwość będzie szczególnie przydatna, jeśli na naszym urządzeniu znajdują się setki programów.
Jak skorzystać z tej funkcji? Wystarczy otworzyć Menu Start i kliknąć dowolną literę, która grupuje poszczególne aplikacje. Wówczas otworzy się okienko z całym alfabetem – pozostaje już tylko nacisnąć interesującą nas literę, a Menu przeniesie nas do tych programów, których nazwa się na nią zaczyna. Szybko i wygodnie.
Przejdź do strony głównejWróć do kategorii Blog
System Windows 10 jest bardzo intuicyjny – nawigacja po jego poszczególnych opcjach nie sprawia większych problemów, zwłaszcza dla użytkowników, którzy mieli styczność z poprzednimi edycjami oprogramowania. Wśród wielu oczywistych funkcji developerzy zaimplementowali jednak takie rozwiązania, o których wiedzą tylko nieliczni. Na potrzeby niniejszego wpisu przygotowaliśmy listę 5 ciekawych funkcji ukrytych w Windows 10.
1. Szczegółowy raport o stanie baterii
Ta funkcjonalność będzie z pewnością przydatna dla posiadaczy urządzeń mobilnych. W systemie Windows 10 można wygenerować specjalny raport, który dokładnie określanie tylko aktualny stan naładowania baterii, ale również jej specyfikację techniczną. W dokumencie znajdziemy więc nazwę akumulatora, numer seryjny, typ, fabryczną pojemność oraz obecne możliwości przechowywania energii. To nie wszystko, ponieważ w pliku są też przejrzyste tabelki przedstawiające używanie akumulatora czy też historię jego ładowania.
Dostęp do raportu o stanie baterii nie jest wcale oczywisty. Aby wygenerować dokument, należy w dolnym okienku wyszukiwania wpisać „Wiersz poleceń” i wybrać tę pozycję. Następnie do otwartego okienka wystarczy przekopiować polecenie powercfg /batteryreport /output"C:\battery_report.html". Po naciśnięciu przycisku enter raport zostanie wyeksportowany i trafi na dysk C, gdzie będzie można go otworzyć za pomocą przeglądarki lub programu obsługującego format PDF.
2. Nagrywanie filmów z gier i aplikacji
Rejestrowanie ekranu bez potrzeby instalacji żadnych zewnętrznych programów? W Windows 10 to możliwe! Taka funkcjonalność została zaprojektowana na potrzeby nagrywania rozgrywek z konsoli Xbox, jednak dziś można ją z powodzeniem wykorzystywać do dowolnych celów. Opcja nada się więc zarówno do zapisywania gameplay’ów, jak też poradników.
Aby uruchomić panel nagrywania, należy wcisnąć kombinację klawiszy Windows Key oraz G. Wówczas otwarte okna zostaną przysłonięte przez centrum dowodzenia, w którym znajdziemy podgląd dotychczas nagranych materiałów, ustawienia dźwięku, informacje o wydajności orazoczywiście opcję rozpoczęcia nagrywania (jest ona oznaczona dużym okrągłym przyciskiem z kropką). Windowsowa nagrywarka pozwala też na robienie screenshotów.
3. GodMode, czyli panel sterowania dla zaawansowanych
GodMode jest trybem znanym z poprzednich wydań systemu Windows – początkowo został opracowany po to, aby ułatwić pracę administratorom. Ta specjalna opcja daje dostęp do zmodyfikowanego panelu sterowania, który oferuje o wiele więcej możliwości niż jego zwykły odpowiednik. Od razu jednak zaznaczamy, aby nie zmieniać ustawień w trybie GodMode, jeżeli nie jesteśmy pewni, za co właściwie odpowiadają.
Jak włączyć tryb GodMode? To bardzo proste – na pulpicie (lub innym miejscu) wystarczy utworzyć nowy folder i zmienić jego nazwę na GodMode.{ED7BA470-8E54-465E-825C-99712043E01C}. W efekcie ikonka zmieni swój wygląd, a my będziemy mogli skorzystać z rozbudowanego panelu, który uruchamia się za pomocą dwukrotnego kliknięcia.
4. Minimalizowanie okienek za pomocą … potrząsania
W czasie pracy lub wykonywania innych obowiązków często zdarza się, że kończymy z dużą ilością otwartych okienek. Do ich zminimalizowania możemy oczywiście użyć przycisku znajdującego się w prawym górnym rogu danej aplikacji, jednak o wiele szybszym rozwiązaniem jestskorzystanie z podłużnego kafelka zlokalizowanego w prawym dolnym rogu ekranu.
Co jednak w przypadku, kiedy chcemy zminimalizować wszystkie okienka poza jednym? Wówczas wystarczy złapać za interesujący nas program (naciskając i przytrzymując na nim lewy przycisk myszy), a następnie nim potrząsnąć. W efekcie tego nietypowego działania pozostałeaplikacje zostaną zminimalizowane do poziomu paska zadań. Aby przywrócić wszystko do poprzedniego stanu, wystarczy zrobić dokładnie to samo, czyli znowu potrząsnąć okienkiem. Ta opcja z pewnością nie przyda się zbyt często, ale pozwoli zrobić wrażenie na kolegach z pracy.
5. Jeszcze łatwiejsze nawigowanie po Menu Start
W Windows 10 Menu Start znane doskonale z poprzednich edycji oprogramowania zostało nieco odświeżone oraz wyposażone w dodatkowe możliwości, aby ułatwić użytkownikom poruszanie się po systemie. Jedną z ciekawszych opcji jest sortowanie zainstalowanych na komputerze aplikacji – taka możliwość będzie szczególnie przydatna, jeśli na naszym urządzeniu znajdują się setki programów.
Jak skorzystać z tej funkcji? Wystarczy otworzyć Menu Start i kliknąć dowolną literę, która grupuje poszczególne aplikacje. Wówczas otworzy się okienko z całym alfabetem – pozostaje już tylko nacisnąć interesującą nas literę, a Menu przeniesie nas do tych programów, których nazwa się na nią zaczyna. Szybko i wygodnie.
Przejdź do strony głównejWróć do kategorii Blog